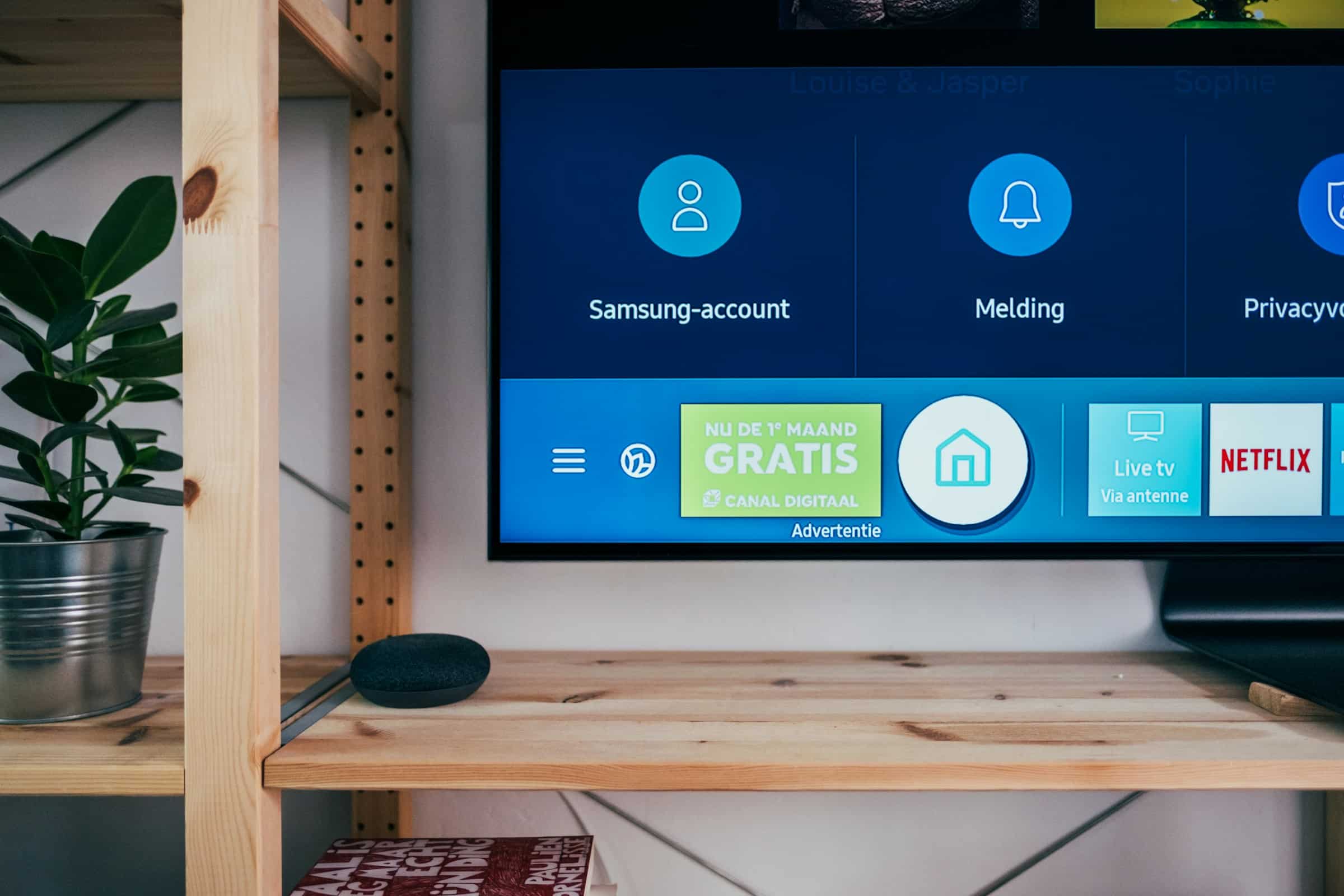
Setting up a home theater system using a NVIDIA Shield TV Pro and a Sonos Arc can transform your movie nights into a cinematic experience. With the right audio equipment, optimal settings, and a few steps, you can create an immersive environment that rivals the big screen. Let's delve into how you can meticulously set up these devices to achieve Dolby Atmos sound quality in your home.
Before diving into the connectivity and settings, it's essential to unbox and set up your devices correctly. The Sonos Arc is a premium sound bar that brings surround sound to your living room, while the NVIDIA Shield TV Pro serves as a powerful streaming device, handling high-resolution content and advanced audio output.
En parallèle : How do you install and configure an Intel Optane SSD in a Dell Precision 5540 for maximum efficiency?
Begin by finding a suitable location for your Sonos Arc. For optimal sound distribution, it should be centrally placed under your TV. You may opt for a wall mount or place it on your entertainment unit. Ensure that the area is free from obstructions to avoid sound distortion.
The NVIDIA Shield TV Pro is the hub for your multimedia experience, handling streaming, gaming, and more.
Avez-vous vu cela : What are the best practices for setting up a secure file sharing system using a Synology DS220j and Btrfs?
Once both devices are powered and connected to your TV, they need to communicate with each other to deliver Dolby quality audio.
Achieving the best sound quality requires careful adjustment of audio settings on both the Sonos Arc and the NVIDIA Shield TV Pro. This ensures that the sound emitted is in sync and of the highest possible quality.
Within the Sonos app, you can customize the audio settings to suit your preferences. Here are the steps:
To match the Sonos Arc's capabilities, the Shield TV Pro must be correctly configured:
Now that your devices are connected and configured, it's time to integrate your preferred streaming services. The NVIDIA Shield TV Pro supports a wide array of services, from Netflix to YouTube, ensuring you have access to endless Dolby Atmos content.
Both the Sonos Arc and NVIDIA Shield TV Pro offer voice control to enhance your experience.
Even with the best equipment, you may encounter occasional issues. Here we address some common problems and solutions.
If you notice that the audio is not matching the video, follow these steps:
Controlling the volume seamlessly across devices can be tricky.
If either device is not showing up in your app or losing connection:
Setting up a home theater system with the NVIDIA Shield TV Pro and Sonos Arc can be a straightforward process when approached methodically. By following the steps outlined in this guide—from unboxing to troubleshooting—you will achieve a seamless and immersive Dolby Atmos experience. With careful configuration and integration, your home theater will be ready for a wide range of content, offering an unparalleled audio-visual feast.
The combination of the Sonos Arc's superior sound capabilities and the Shield TV Pro's robust streaming potential creates a home entertainment system that is both powerful and user-friendly. Enjoy your upgraded viewing experiences with the confidence that you have a top-tier setup at your fingertips.